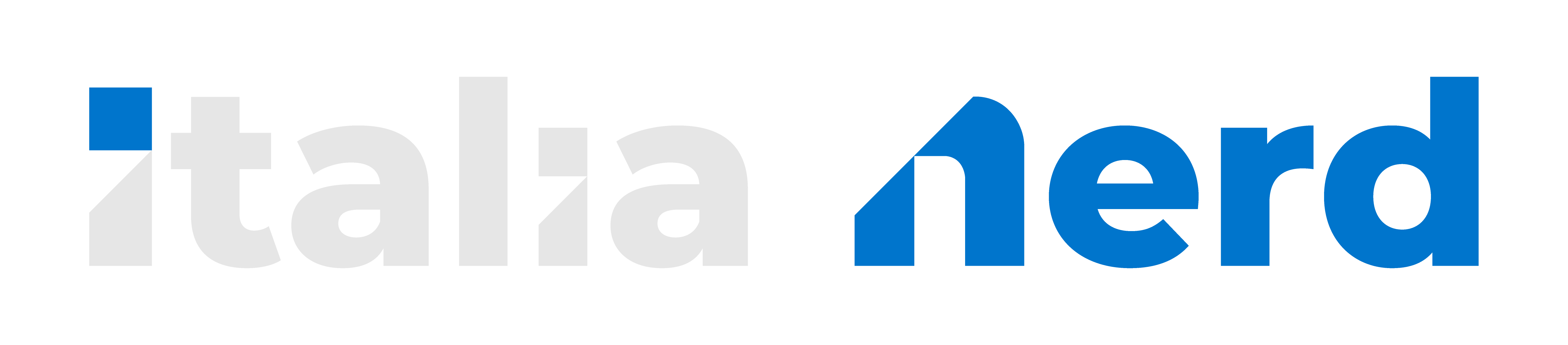Introduzione
Vi sarà capitato almeno una volta, incuriositi da Linux, di installare Ubuntu (o Mint) in dual-boot sul vostro PC dove già era presente il vostro sistema Windows. Non contenti, volete ora rimuoverlo definitivamente! La procedura è abbastanza semplice, basta solo prestare attenzione a non metter mano sulle partizioni sbagliate, per evitare di perdere tutti i nostri dati.Prerequisiti
Cercheremo di ridurre al minimo l'uso di software terzi, dunque per procedere nella guida, munitevi di:- L'immagine ISO di Ubuntu (scaricabile dal sito ufficiale)
- L'immagine ISO del vostro sistema Windows (scaricabile dal sito Microsoft) - facoltativo, solo per partizionamento MBR
- Un programma che crea unità USB avviabili (ad esempio l'ottimo
Accedi o Registrati per vedere questo link.)
- Una pennetta USB da almeno 8GB
Iniziamo!
La prima cosa da fare, è ripristinare il bootloader di Windows (procederemo dopo all'eliminazione della partizione con Ubuntu).La procedura cambia molto in base al tipo di partizione del vostro disco, ovvero se è MBR o GPT.
Per verificarlo, apriamo il Prompt dei comandi da Windows come amministratore e digitiamo il comando diskpart
Entrati nella utility, digitiamo list disk e ci ritroveremo davanti una schermata simile a questa
Cerchiamo di capire quale sia il disco dove è presente Windows, magari guardando la dimensione. Se sotto la colonna GPT è presente un asterisco (come in figura), allora il disco è GPT, altrimenti è MBR.
Da qualche anno, i computer dispongono del nuovo bios detto UEFI, che utilizza la tabella di partizione GPT. Con molta probabilità ricadrete in questo caso, ma per completezza indichiamo la procedura anche per i vecchi bios che usano la tabella MBR.
Ripristino del bootloader Windows
Computer con MBR
In questo caso, dobbiamo prima di tutto scrivere l'immagine ISO di Windows sulla nostra chiavetta USB, per farlo utilizziamo Rufus, stando attenti a selezionare MBR sotto "Schema partizione" (figura sotto)Avviamo la scrittura e attendiamo.
Una volta completata, riavviamo il computer con la pennetta inserita e tramite il bios, avviamo la nostra chiavetta USB che farà partire l'installazione di Windows.
Clicchiamo su Ripristina il Computer (sotto un esempio con Windows 10) -> risoluzione dei problemi -> Prompt dei comandi
Giunti al prompt, inseriamo i seguenti comandi (uno per riga, premendo invio)
Codice:
Accedi o Registrati per vedere questo contenuto.
Terminati, al riavvio dovremmo essere in grado di accedere direttamente al nostro sistema Windows, senza che ci venga proposta la scelta del GRUB Linux su quale sistema avviare.
Computer con GPT
Nel caso di nuovo bios UEFI e tabella GPT, Il ripristino del bootloader Windows è semplice, ma dobbiamo eliminare manualmente l'entrata di Ubuntu nella partizione di boot.Prima di tutto, entriamo nel nostro bios UEFI e rechiamoci sotto la schermata dove viene indicato l'ordine di boot. Dobbiamo assicurarci che come prima voce ci sia "Windows boot manager". Di seguito un esempio preso dal bios UEFI di VirtualBox.
Il vostro bios UEFI sarà sicuramente diverso da quello VirtualBox, ma la sostanza non cambia, WBM deve essere al primo posto, quindi sopra ubuntu che sicuramente sarà in cima, scambiatelo di posto ed il gioco è fatto! Salvate, riavviate, e dovreste correttamente caricare Windows senza passare dalla scelta del grub Linux.
Il passaggio successivo, sarà quello di eliminare i file di ubuntu usati per il boot dalla nostra partizione EFI, ed eliminare l'entrata letta dal nostro bios.
Da Windows, apriamo il Prompt dei comandi come amministratore e usiamo nuovamente l'utility diskpart.
Digitiamo quindi diskpart
Digitiamo list disk
Selezioniamo il disco dov'è installato il sistema operativo con select disk (ad esempio select disk 0)
Digitiamo list part in modo da mostrarci le partizioni del disco. Ci ritroveremo davanti ad una schermata del genere
Dobbiamo capire ora qual è la partizione EFI, normalmente è una partizione di sistema inferiore a 500MB. Nel caso sopra, sicuramente si tratta della Partizione 1.
Una volta individuata, dobbiamo assegnare una lettera a questa partizione.
Digitiamo select part 1 (sostituite 1 con il numero della vostra partizione)
Digitiamo assign letter=x Per assegnare la lettera X alla partizione.
Ora, lasciando aperto il terminale (magari rimpicciolendolo), dobbiamo entrare la partizione che sarà visibile come disco. Il problema è che non possiamo farlo con esplora risorse in quanto explorer.exe non sarà sicuramente aperto come amministratore. Esiste però un trucchetto:
Apriamo il Blocco note come amministratore
Una volta aperto andiamo su File -> Apri...
Ora rechiamoci sul nostro disco X, entriamo nella cartella EFI e ci ritroveremo davanti ad una schermata simile a questa
Eliminiamo la cartella "ubuntu".
Ora ritorniamo nel prompt che avevamo rimpicciolito e smontiamo la partizione. Per farlo digitiamo remove letter=x (o la lettera da noi usata prima)
Purtroppo non è ancora finita! Abbiamo correttamente rimosso i file di boot usati da Ubuntu, ma l'entrata nel bios UEFI è ancora presente. Per rimuoverla dobbiamo servirci di una chiavetta USB con su installato Ubuntu. Creiamola con Rufus, stando attenti a selezionare come Schema partizione "GPT".
Avviamo la nostra chiavetta USB e scegliamo di provare Ubuntu in live senza installarlo. Apriamo la shell e digitiamo efibootmgr
Arriveremo ad una schermata simile
Individuiamo l'entrata cons scritto "ubuntu", nel caso sopra è l'entrata Boot0006*
Eliminiamola digitando efibootmgr -b 6 -B (dove appunto sostituiamo 6 con il numero dell'entrata corretta.
Fatto!
Eliminare la partizione di Ubuntu e riassegnare lo spazio
L'ultimo passaggio è eliminare la partizione di Ubuntu e riassegnare lo spazio utilizzato a Windows. Per farlo, torniamo su Windows e apriamo l'utilità "Crea e formatta le partizioni del disco rigido"Individuiamo la partizione dove è presente Ubuntu, nel mio caso la partizione da 17,99GB. Eliminiamola cliccando sulla X rossa in alto.
Ora selezioniamo la partizione dove è presente Windows (nel mio caso la partizione montata C: da 31.36GB e selezioniamo la voce "Estendi volume..." e seguiamo la procedura guidata, verrà correttamente selezionato lo spazio non allocato corrispondente alla partizione appena eliminata
Clicchiamo su Avanti e poi su Fine.
E anche la partizione di Ubuntu è stata correttamente eliminata!
Ci fermiamo qui, spero che questa guida vi sia stata d'aiuto. Lasciate un commento se avete ulteriori domande o anche semplicemente per avere un feedback da parte vostra