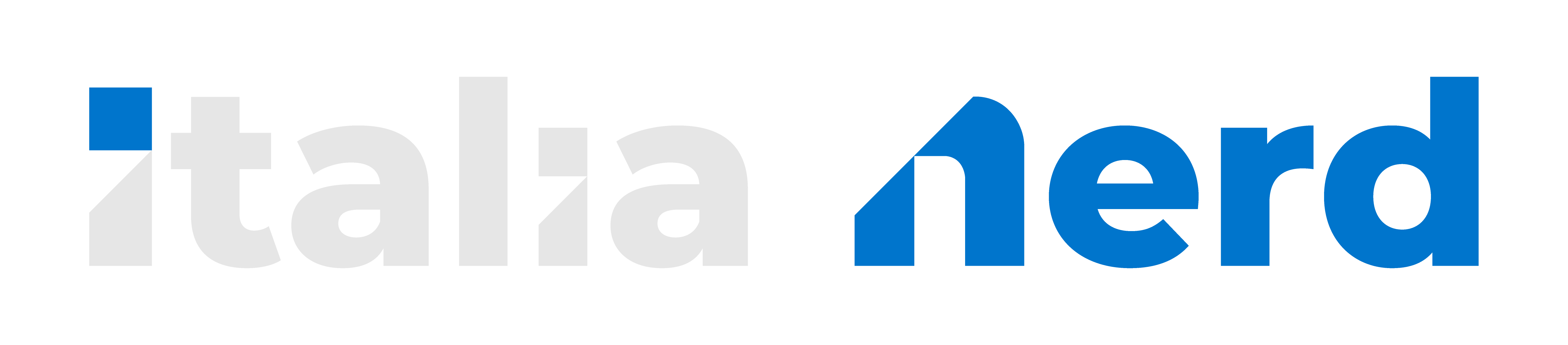Introduzione
Con l'avvento di Windows 11, Microsoft ha deciso di tagliare fuori diversi computer, non permettendo l'installazione se il nostro PC non dispone di una CPU ufficialmente supportata. Inoltre la nostra scheda madre (o cpu) deve disporre del modulo TPM 2.0, ovvero un chip (semplificando) che funge da sistema di allarma e salvaguarda le operazioni di avvio del computer, impedendo l'esecuzione di codice malevolo.Esistono però diversi modi per bypassare queste verifiche e installare ugualmente Windows 11, qui ne presentiamo 2: la prima che ci permette di installare il sistema operativo "fresh", quindi formattando eventualmente l'intero disco e la seconda che ci permette di aggiornare Windows 10 a Windows 11.
Prerequisiti
Per procedere, in entrambe i casi abbiamo bisogno della iso ufficiale di Windows 11, scaricabile da qui:
Accedi o Registrati per vedere questo link.
Scorriamo in basso fino a trovare "Download dell'immagine del disco (ISO) di Windows 11" e scarichiamo la ISO.
Nel caso volessimo installare il sistema da 0, abbiamo bisogno anche della utility Rufus, scaricabile da qui:
Accedi o Registrati per vedere questo link.
Una pennetta USB.
Metodo 1: Installazione da 0 (Su computer senza sistema operativo o da formattare)
Per prima cosa, inseriamo la nostra pennetta USB e apriamo Rufus.Nella schermata di selezione ISO, indichiamo la nostra ISO di Windows 11, ci ritroveremo davanti ad una schermata simile
Avviamo la scrittura della ISO sulla pennetta con il tasto "AVVIA" e attendiamo.
Ora dobbiamo riavviare il computer e fare il boot da pennetta USB, per chi non sapesse come fare consiglio di cercare su motore di ricerca qualcosa del tipo "boot from usb" seguito dalla marca della vostra scheda madre (o del vostro computer nel caso fosse un portatile).
Una volta avviata la pennetta, ci ritroveremo davanti alla schermata di installazione di Windows
NON proseguiamo, ma premiamo la combinazione SHIFT+F10 per aprire il prompt dei comandi.
Digitiamo "regedit" e premiamo invio, apriremo così il registro di sistema.
Cerchiamo sulla sinistra la cartella HKEY_LOCAL_MACHINE\SYSTEM\Setup
Clicchiamo sulla cartella "setup" con il tasto destro e creiamo una nuova chiave chiamata LabConfig
Clicca col destro su LabConfig (cartella), selezioniamo Nuovo > Valore DWORD (32-bit).
Chiamiamo la chiave BypassTPMCheck
Doppio clic sulla chiave appena creata e cambia il valore da 0 a 1
Di nuovo clic destro su LabConfig (cartella), e selezioniamo ancora Nuovo > Valore DWORD (32-bit). Questa volta chiamiamolo BypassSecureBootCheck, anche qui doppio clic e cambiamo il valore da 0 a 1.
Alla fine, la cartella Labconfig avrà al suo interno questo contenuto:
Possiamo ora chiudere l'Editor del Registro di sistema. Chiudiamo anche il prompt dei comandi e proseguiamo normalmente con l'installazione di Windows 11.
Metodo 2: Aggiornamento da Windows 10 a Windows 11
NOTA: Le iso di Windows 11 attuali (22H2 in su) sembra che blocchino l'aggiornamento ad alcuni utenti su PC non supportato. Dividiamo ulteriormente la guida, se non riuscite in un modo, provate l'altro (e viceversa).Aggiornamento con file appraiserres.dll (consigliato)
Per prima cosa, scarichiamo il file appraiserres.dll presente in questa guida (link in alto a destra, dovete essere loggati per vederlo) estraiamolo e conserviamolo sul desktop.
Ora creiamo una nuova cartella sempre sul desktop e chiamiamola "win" (senza apici).
Montiamo la ISO di Windows 11 e copiamo TUTTO il contenuto nella cartella "win" appena creata.
La cartella avrà quindi questo contenuto
Ora apriamo la cartella win\sources e copiamo al suo interno il file appraiserres.dll appena scaricato (sovrascivendolo).
Apriamo ora il file setup.exe
Clicchiamo sulla voce "Modifica la modalità di download degli aggiornamenti di Installazione" e selezioniamo "Non ora"
Possiamo ora cliccare "Avanti" e procedere normalmente con l'installazione di Windows 11.
Aggiornamento con modifica al registro
Per prima cosa, apriamo il registro di sistema. Per farlo usiamo la scorciatoia Win + R (Win è il tasto fra CTRL e ALT della tastiera).
Scriviamo regedit e premiamo invio, si aprirà così il registro di sistema.
Il procedimento è molto simile a quanto fatto sopra: navighiamo intanto della directory Computer\HKEY_LOCAL_MACHINE\SYSTEM\Setup\MoSetup
Clicchiamo ora con il tasto destro sulla cartella MoSetup e andiamo su Nuovo > Valore DWORD (32-bit).
Al nuovo valore diamo questo nome: AllowUpgradesWithUnsupportedTPMOrCPU
Ora clicchiamo 2 volte sul valore creato e digitiamo 1 nel campo dati valore.
Usciamo pure dal registro di sistema e montiamo la nostra ISO.
Per farlo, dobbiamo semplicemente cliccare col tasto destro sulla ISO di Windows 11 precedentemente scaricata e selezionare "monta".
Una volta aperta la ISO, apriamo il file setup.exe per proseguire normalmente l'installazione del sistema operativo.
Abbiamo finito!!
Spero questa semplice guida sia stata utile, come sempre fatemi sapere cosa ne pensate!